How Do I Turn The Sound Off
- Windows Turn Off Sounds
- How Do I Turn The Sound Off On My Computer
- How Do I Turn The Sound Off For Talk To Text Tone
Turn off all sounds. For the love of god, either stop notifications from turning themselves on, or make an easy way to disable all sounds. I have turned them off so many times one by one, and as you probably know, turning one off triggers the sound. It's really annoying.
- 1-10 of 13 Answers There’s no way to turn off/down the beep by the controls. You can pop the top plate off with a knife and stick a little piece of electrical tape on top of the buzzer (black cylinder with little hole on top) on the circuit board at the rear of the fryer. No screws to take out.
- Turn the volume up or down. On your Apple Watch, open the Settings app. Scroll down, then tap.
Event sounds (e.g., chimes, beeps, buzzes) notify you of an occurrence in Microsoft Windows. For example, when you press an invalid key in a program, connect a new device to your computer, or when an error occurs.
The settings for these event sounds are controlled through the Sound Properties section of the Control Panel. To adjust the sound settings for these notifications, follow the steps below.
NoteChanging or disabling sounds using the instructions below only affects sounds relating to Windows functionality. Software and game sounds are controlled through the program itself and are not affected by changing or disabling Windows event sounds.
NoteSome sounds like basic beeps are generated by the internal speaker and cannot be changed using the following steps.
Disable or change individual sounds
Follow these steps to disable or change specific system sounds in Windows.
- Press the Windows key, type Control Panel, and then press Enter.
Or, open the Windows 10 Start menu, and choose Windows System > Control Panel.
- In the Control Panel, click Hardware and Sound.
- Make sure that the Hardware and Sound tab on the left is selected, then click Sound near the center portion of the screen.
- In the Sound window, click the Sounds tab.
- In the Program Events section, locate the sound you'd like to disable or change in the drop-down list under the Sounds subsection. Select (None) to disable the sound or select a different sound file to change it.
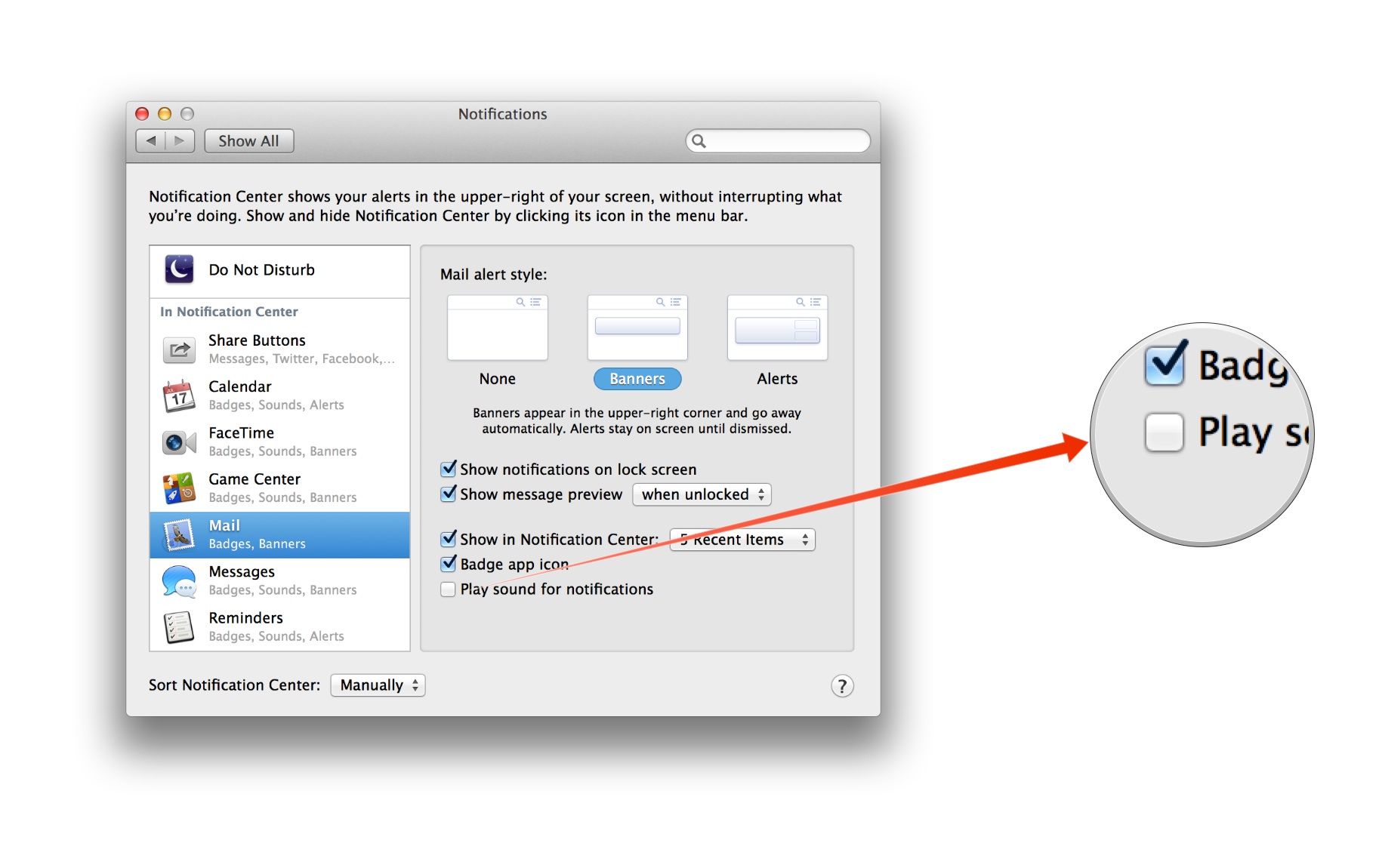

- Once you've made a selection, click and then click the button.
Disable or change all sounds
Follow these steps to disable or modify all system sounds in Windows.

- Press the Windows key, type Control Panel, and then press Enter.
- In the window that appears, click Hardware and Sound.
- Make sure that the Hardware and Sound tab on the left is selected, then click Sound near the center portion of the screen.
- In the Sound window, click the Sounds tab.
- Expand the drop-down list under the Sound Scheme section. Select (None) to disable all program event sounds or choose a different or default scheme.
- Once you've made a selection, click and then click the button.
Additional information
- See our sound definition for further information and related links.
Sound feedback in computer software is intended to increase productivity and warn users when necessary. However, some might find these warnings unnecessary and unhelpful. Excel gives you a “ding” whenever you do something wrong, and inevitably add to your frustration. In this guide, we’re going to show you how to make Excel turn off sounds.
First of all, there are mainly two kind of sounds in Excel:

- Excel feedback sounds, which are audio cues for completing actions, like pasting a content or auto-fill
- Notification sounds for a warning or error message (the more annoying of the two, the “ding” sound)
We will show you how to turn off both sound types. Let’s start with the feedback sounds.
How to turn off feedback sounds in Excel
You need to find the Provide feedback with sound checkbox under the Excel Options menu. This check box has been moved to a new place with Excel 2016. Follow one of the paths below based on your Excel version.
Excel 2016, Excel 2019, Excel for Office 365 and later:
- In the File menu, click Options
- Enable the Ease of Access tab
- Remove the check from Provide feedback with sound
Excel 2013, Excel 2010, Excel 2013:
- In the File menu, click Options
- Enable the Advanced tab
- Scroll down to the General section
- Remove the check from Provide feedback with sound
Next, let’s take a look at warning and error sounds.
How to turn off error sounds
Sound effects for notifications, warnings, or errors are generated by your operating system. As a result, you need to find related options in your system settings.
To turn off sounds, you need to go to the corresponding settings. For Windows 10, you have two options:
Windows Turn Off Sounds
- Follow the path Settings > System > Sound > Related settings > Sound control panel or
- Open the Control Panel and click on Sound
Either of these actions will open the Sound dialog. Continue with enabling the Sounds tab. Here, you will see the list of system events and you can assign them sound files.
- Click on the event you want to modify
- Open the dropdown list underneath
- Select (None) to turn off sounds

You may also want to turn off the sounds of the Asterisk and Exclamation events. We highly suggest using the Test button to ensure that you are modifying the correct event.
How Do I Turn The Sound Off On My Computer
How Do I Turn The Sound Off For Talk To Text Tone
You can also save your scheme using the Save As button. Thus, you can switch between default and personalized settings easily when you want to turn off sounds in Excel.